While making presentations, people spent most of their time deciding fonts and images and adjusting objects. No doubt, they’re crucial for a compelling presentation. But at the same time, adding music to the Google Slides can help take your project to the next level. Adding music to slides not only makes the presentation fun but also helps convey the message easily.
But the question is, is it possible to add audio files into Google Slides? Yes, it’s possible. So, in this tutorial guide we’ll discuss how to add audio to Google slides.
Why Do You Need to Add Audio to Google Slides?
Before going into the details of how to add audio to Google Slides, it’s important to understand the benefits first.
- Adding audio in the presentation can help communicate a message in the most effective way.
- When audio and visuals are combined, they improve content accessibility.
- Sometimes, information can be difficult to present visually, so by adding audio, you can communicate ideas clearly.
How to Add Audio to Google Slides in 4 Easy Ways?
It doesn’t matter whether you’re preparing slides for a large conference or presentation at university, by adding sound effects you can make your presentation more fun.
Insert Audio from Google Drive
For using this method, you will have to upload your audio file to Google drive so that you can easily insert it into Google Slides.
- Prepare Audio File and Upload File to Google Drive
The best way is to use your own audio in the presentation. If you don’t want to use your own then pick audio tracks online. Sign in to your Google Drive account. At the top left corner, you can see “New +” click on it.
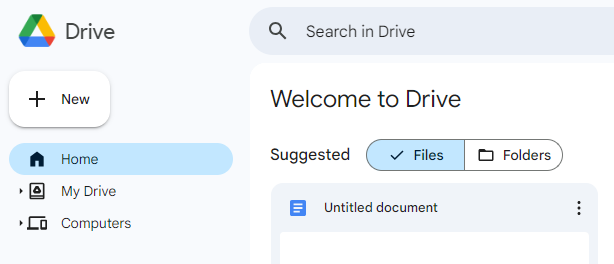
- From the dropdown menu, choose “File Upload.”
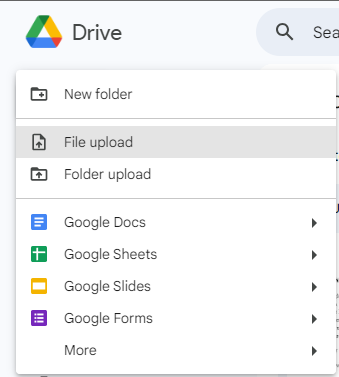
- Choose an audio file that you want to add to Google Slides. After selecting the file, Click “Open,” and it will start uploading your audio file to Google Drive.
- When you successfully upload the audio file to Google Drive, select the audio and from the dropdown menu, choose “Share.” After that, you can set sharing permissions. It will help you ensure that anyone having that link can be a viewer.
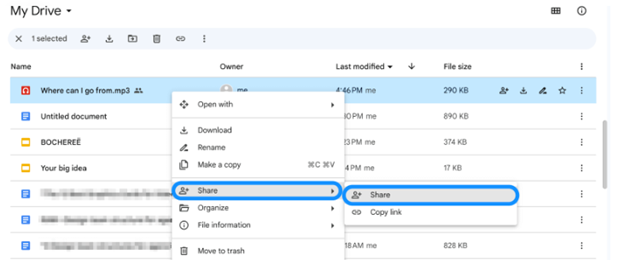
- Now, add this audio to Google Slides. Go to Google Slides. Prepare a new presentation or click on the existing one. Choose the slide where you want to add an audio file. From the top bar menu, choose insert and it will open the dropdown menu. Choose “Audio” and now it’s time to upload the “Audio” that we have added to Google Drive” in previous steps.
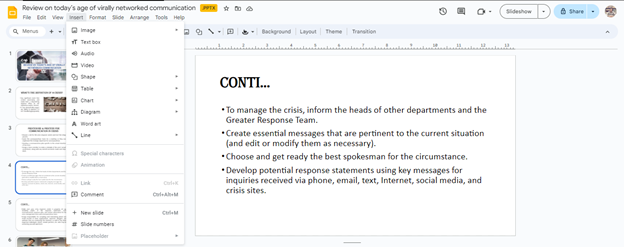
After inserting the audio, you will see “Speaker Icon” and formatting options on the slide. You can change settings like whether you want to play audio yourself or it can be played automatically. Moreover, you can adjust speed.
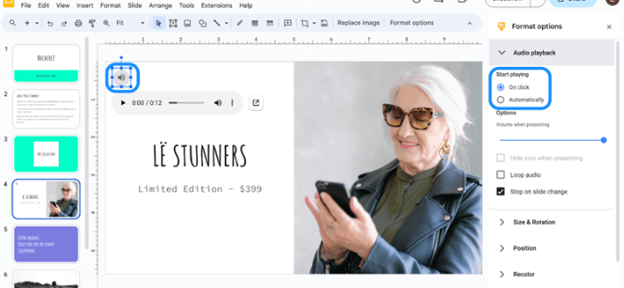
That’s how you can add audio to Google Slides. It’s one way of adding audio to Google slides. There are 3 other simple ways as well. We’ll just list them, not go into their details.
- Insert Audio from a URL
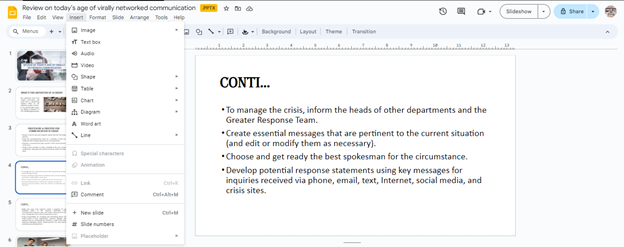
- Record Your Own Audio
- Find a YouTube video and copy its link. You can add videos in the Google Slides as well.
So, use any of these 4 ways and add audio to Google slides to make your presentation more effective, clear, and compelling.
