Do you have large datasets in Google Sheets and want to present your data effectively but don’t know how to do it? You are in the perfect place. In this article, we’ll discuss how to merge cells in Google Sheets. Merging cells in Google Sheets not only helps improve clarity but also improves appearance.
So, let’s get started with our step-by-step guide on How to Merge Cells in Google Sheets. But before going into details, it’s important to understand why you should merge cells in Google Sheets.
Why Is It Important to Merge Cells in Google Sheets?
If you want to combine the content of two or more cells into one cell, what will you do? You will merge cells. It’s important to merge cells in Google Sheets because it makes data easy to read and analyze.
How to Merge Cells in Google Sheets in 3 Easy Steps?
Here, we’ll take an example of student marks obtained in different subjects and then show you how to merge cells.
In the below-given image, “Subject” shows that it’s only used for column D. But there are five subjects and we are looking to merge cells D2 to H2.
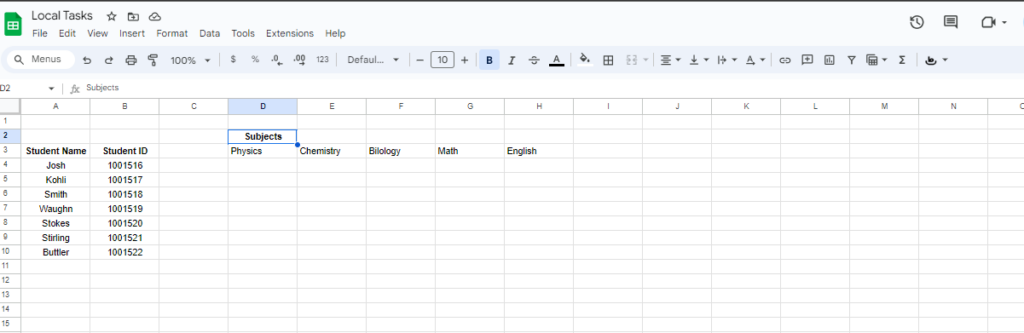
- Highlight the cells you want to Merge or Combine. Like in the below-given image, we want to merge D2 to H2.
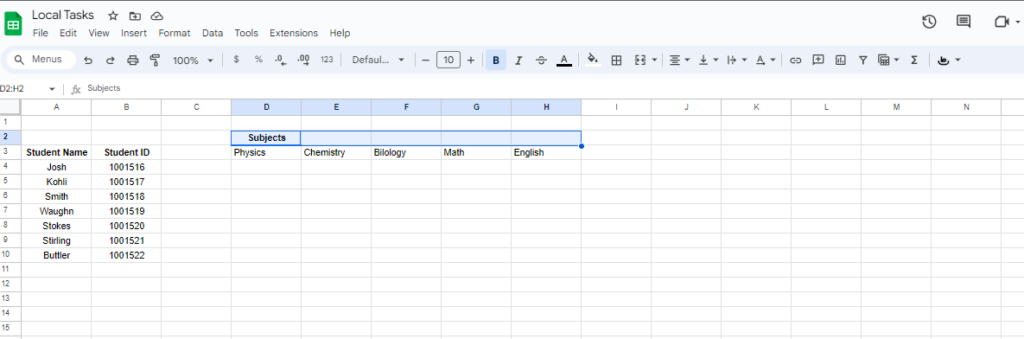
- In this step, go to Format option, given at the toolbar menu. After that, choose the option “Merge Cells, and finally, Select Merge All as shown in the below-given images.
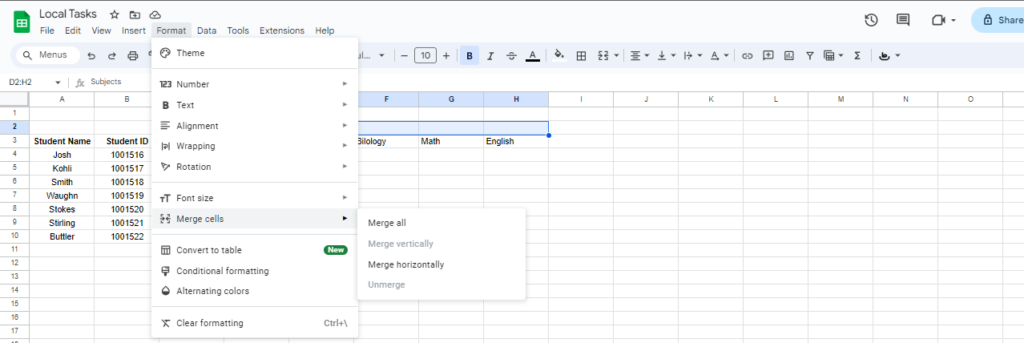
And you can see the output:
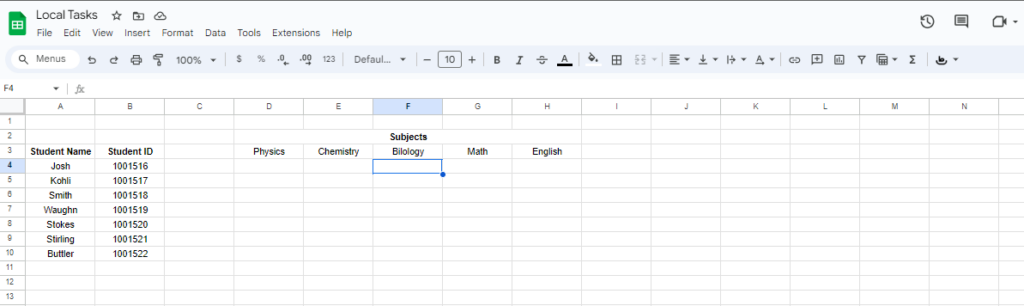
- If you don’t want to use this option for merging cells, there is another option as well. In the “Tool Bar,” there is a “Merge Cells” Icon. Choose cells that you want to merge and click on that Icon, and you will get the desired results.
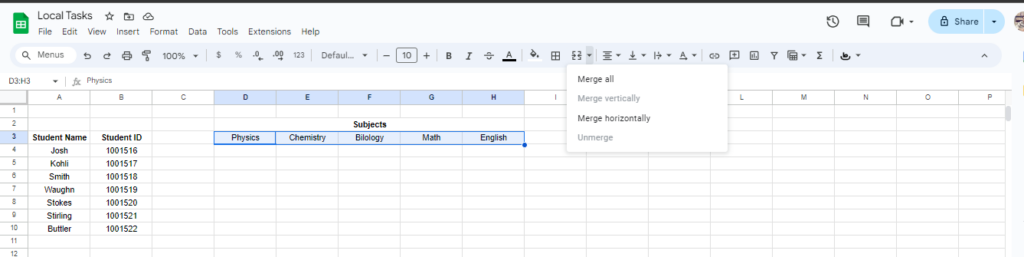
Moreover, you don’t need to do anything for Text Alignment because it will be automatically aligned by Google Sheets in the Middle of Merged Cells.
How to Unmerge Cells in Google Sheets?
If you are not happy with the outcome or want to unmerge cells for whatever reason you can do it in one click. Google Sheets has an excellent feature of unmerging as well that allows you to unmerge cells. All you need to do is to select the cells that you want to unmerge and click on the “Unmerge” option from dropdown menu.
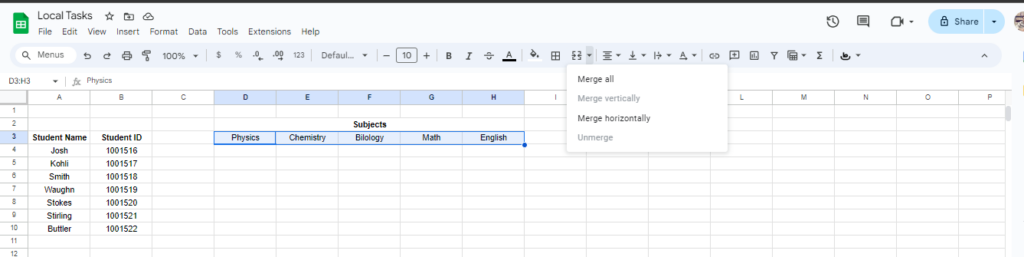
Best Practices and Cautions for Merging Cells in Google Sheets
Now you understand that merging cells in Google Sheets isn’t a big deal. However, following the tips below can help you prevent errors and data loss.
- If cells contain formulas, avoid merging them especially in large datasets. It can disrupt calculations and result in errors.
- Ensure that you merge cells in equal proportions across multiple columns. If the cells are selected unequally, you won’t be able to merge them.
So, with these small practices, you can prevent data loss and issues in your Google Sheets.
