Google Chrome is the most popular web browser, and everyone, irrespective of their field, uses it to browse content or find solutions to their problems. By default the background of Google Chrome is white because it looks neat, and users get a good impression. But if you’re someone who uses Google frequently and wants to change the background to make it more appealing, then this guide is for you.
This blog post will discuss how to change Google’s background using different ways. So, let’s get started.
How to Change Google Background in 2 Easy Ways?
As mentioned earlier, Google Chrome has a white background by default, but the good news is it offers various backgrounds so that you can choose one according to your needs. Changing your background can help you eliminate the boring background and focus more on work.
1. Change Google Background Using Google Themes
Follow the below-given steps and easily change the Google Background.
- Click the three dots located at the top right corner.
- Go to Settings from the dropdown menu.
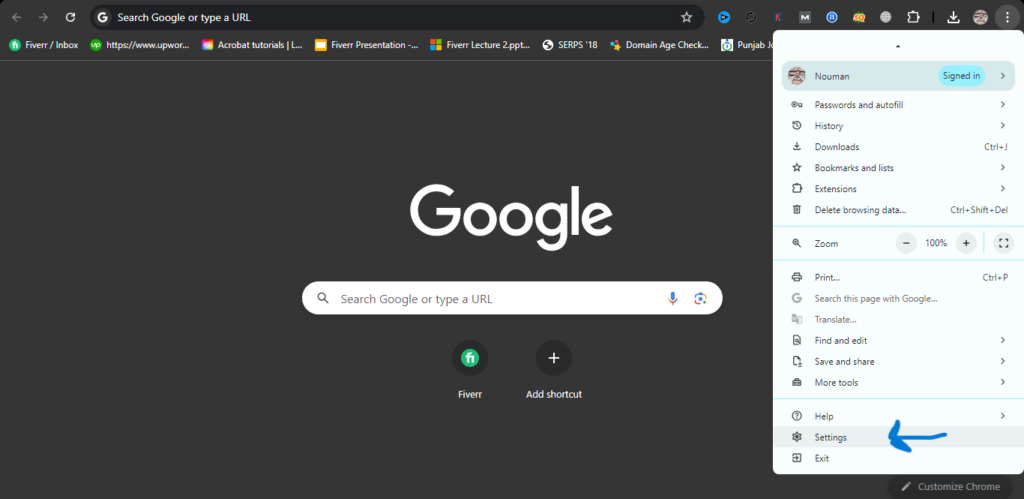
- On the left side, you can see “Appearance” Click on it.
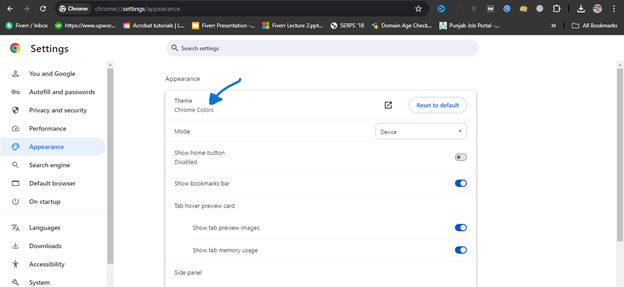
- By clicking themes, you will see different options. Choose one and add it to Chrome.
- Wait for a few seconds or refresh your browser, and you will see the background is changed successfully.
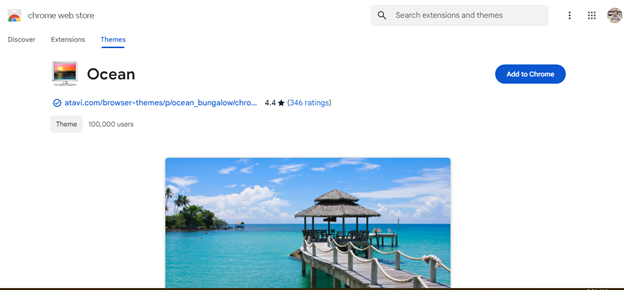
2. Change Google Background by Uploading the Image
Even after exploring the unlimited theme option in Chrome, if you’re still unable to find a perfect one, don’t worry. You can use your favorite images. Follow these steps and customize Google Background:
- Ensure that you’re using the latest version of Chrome. Otherwise, you might not be able to use this option.
- Select the image that you want to use for the background. You can upload it from your computer or download it from the internet. But it’s important to ensure that the image is of high quality. Otherwise, it will not look good in the background.
- Open a new tab in Chrome. At the bottom right corner, you will see the “Customize Chrome” Option.
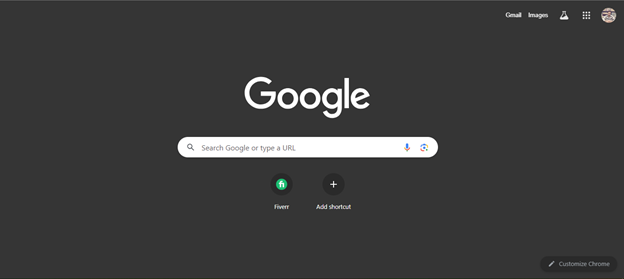
- Click on Pen Icon and it will open the Customization Menu.
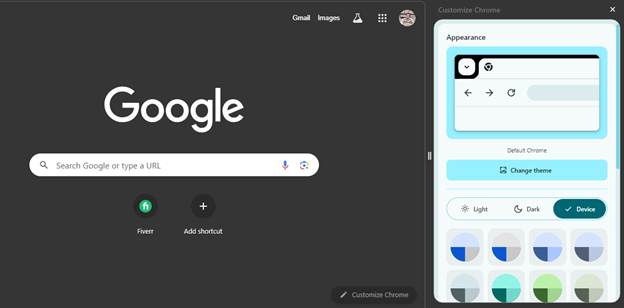
- Select the “Change Theme” option, and in the next step, click “Upload an Image.”
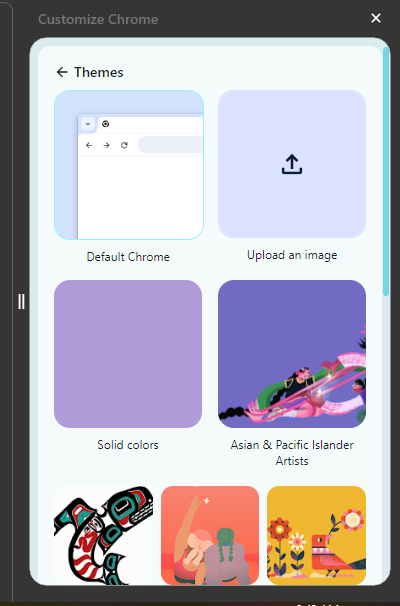
- Select the image you want to use. In this way, you can customize Google Background. If you want to change or remove it, again go to the pen icon and select “No Background,” and it will be reverted to by default “White Background.”
How to Revert Back to the Original Google Chrome Theme?
So, you have tried different themes and now want to get back to the “By Default” setting; what will you do? You can change settings to White Background anytime with a single click.
Go to Setting >>> Click Appearance >>> Reset to Default.
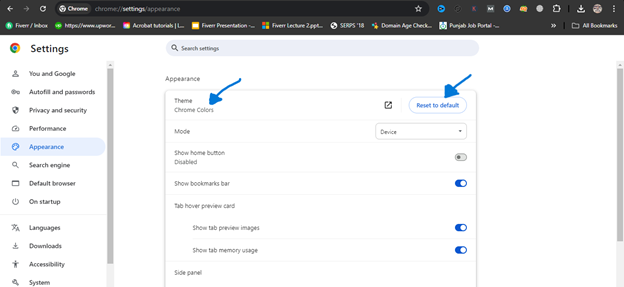
Conclusion
Changing Google’s Background will not affect its operations, but it can give you a personalized appearance and look. So, if you were wondering how to change your Google background? You can follow the ways given in this article and customize your Google chrome.
